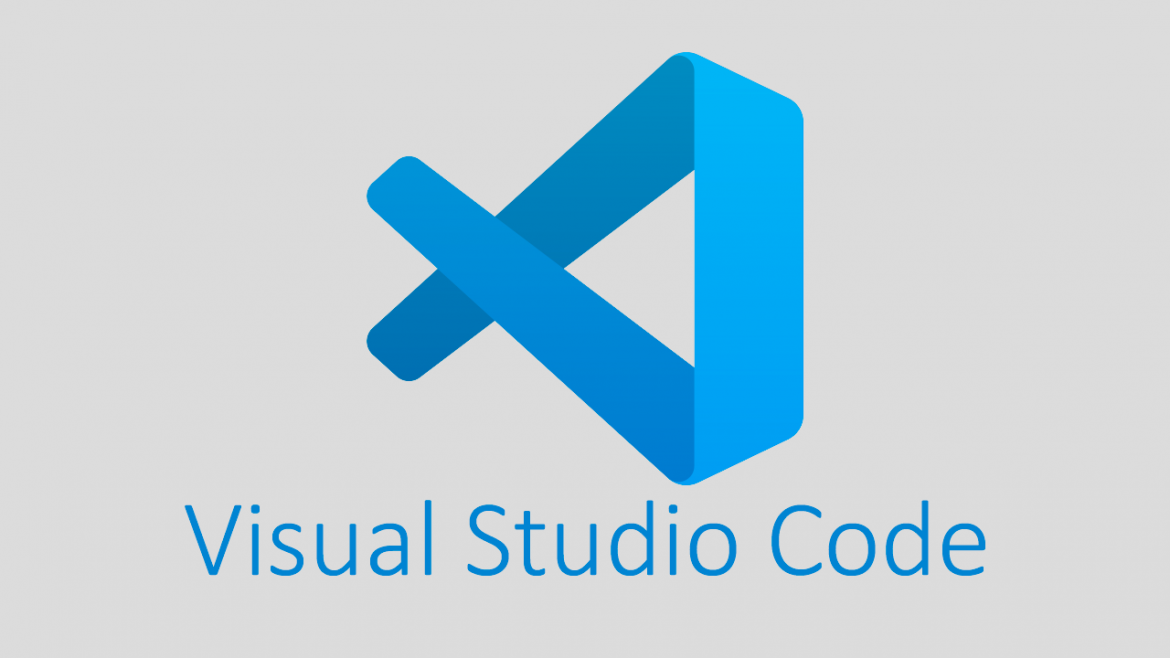En este artículo, exploraremos algunas de las extensiones esenciales para Visual Studio Code que te ayudarán a mejorar tu productividad, especialmente si estás trabajando en proyectos de desarrollo. Estas extensiones son herramientas fundamentales que te permitirán optimizar tu flujo de trabajo, reducir errores y personalizar tu entorno de programación.
1. Instalación de Extensiones Básicas
Primero, asegúrate de tener instaladas algunas de las extensiones indispensables que te facilitarán el desarrollo en Visual Studio Code. Estas extensiones pueden variar dependiendo de tus necesidades, pero las siguientes son esenciales para cualquier tipo de código que estés creando.
1.1. Word Lens
La extensión Word Lens es muy útil, ya que detecta errores de sintaxis y otros problemas en tu código mientras trabajas. Visual Studio Code lo marcará automáticamente, lo que te permitirá corregir los errores de manera eficiente. Esta extensión es fundamental para garantizar que tu código no tenga errores de sintaxis.
¿Cómo instalarlo?
- Presiona
CtrloCmdy haz clic en el enlace correspondiente a la extensión. - Acepta cualquier solicitud de abrir Visual Studio Code si es necesario.
- Instala la extensión y reinicia Visual Studio Code cuando se te indique.
1.2. Material Icon Theme
Otra extensión útil es Material Icon Theme, que te permite asignar íconos personalizados a los archivos dentro de tu proyecto. Esto no solo hace que tu proyecto sea visualmente más atractivo, sino que también facilita la navegación y la identificación rápida de diferentes tipos de archivos.
Pasos para instalarlo:
- Busca “Material Icon Theme” en la barra de búsqueda de extensiones de Visual Studio Code.
- Haz clic en instalar y luego selecciona el ícono deseado para tus archivos.
2. Organización y Flujo de Trabajo
2.1. Activity Bar
La extensión Activity Bar agrega una barra en la parte inferior de Visual Studio Code que te permitirá acceder rápidamente a tus archivos, controlar las versiones y utilizar otras funcionalidades sin necesidad de hacer clic en menús adicionales.
Instalación:
- Instala la extensión desde la barra de extensiones.
- Después de la instalación, verás la barra en la parte inferior de Visual Studio Code.
2.2. Emmet
Si trabajas con HTML, Emmet es una extensión que te permitirá escribir etiquetas de manera más rápida. Por ejemplo, cuando editas un enlace (<a>), Emmet automáticamente cerrará la etiqueta (</a>), ahorrándote tiempo y esfuerzo.
3. Personalización del Entorno
3.1. Tema Personalizado
El tema que utilizo en Visual Studio Code es «Dark+», pero puedes personalizar el entorno con cualquier tema que desees. Hay una amplia gama de temas gratuitos disponibles, lo que te permite adaptar el entorno de trabajo a tu estilo.
Cómo instalar un tema:
- Ve a la barra de extensiones y busca “Dark+” o cualquier otro tema que prefieras.
- Haz clic en instalar y aplica el tema.
3.2. Comando Paleta
Una de las características más poderosas de Visual Studio Code es la Comando Paleta. Esta herramienta te permite acceder rápidamente a configuraciones, extensiones y comandos sin tener que navegar por los menús. Usa el atajo Ctrl+Shift+P (o Cmd+Shift+P en Mac) para abrir la paleta de comandos.
4. Otras Extensiones Útiles
4.1. Todo Highlight
La extensión Todo Highlight te permite marcar tareas pendientes dentro de tu código. Es ideal para tener un seguimiento claro de lo que falta por hacer y facilitar la gestión de tu proyecto.
4.2. Ver Comentarios
Con Ver Comentarios, puedes resaltar y diferenciar comentarios en tu código, lo que hace más fácil identificar advertencias, errores y notas dentro del código. Los comentarios se presentan en diferentes colores para que no se pierdan entre el código.
5. Configuración Avanzada
5.1. Terminal Integrada
La terminal integrada es otra extensión esencial que te permite ejecutar comandos directamente desde Visual Studio Code, sin tener que salir del editor. Esta herramienta es sumamente útil y te permitirá trabajar de manera más fluida.
Pasos para instalar la terminal:
- Instala la extensión de terminal desde la barra de extensiones.
- Actívala para que se muestre como un icono en tu interfaz, facilitando el acceso a la terminal sin tener que abrir un programa externo.
5.2. Sincronización de Configuraciones
Una vez que hayas personalizado tu entorno, puedes sincronizar tu configuración de Visual Studio Code a lo largo de todas las computadoras donde trabajes. Esto te permitirá mantener un flujo de trabajo coherente, sin importar el dispositivo que estés utilizando.
6. Wallpapers para Visual Studio Code
Muchos me han preguntado sobre los wallpapers que utilizo en mis tutoriales. A continuación, te dejo algunos fondos que puedes descargar y usar para personalizar tu entorno de desarrollo.
Nota: Algunos de estos wallpapers fueron creados por mí y otros fueron editados por mí. Todos los fondos están disponibles para que los descargues de manera gratuita desde el enlace proporcionado.
Conclusión
Con estas extensiones y configuraciones, tu experiencia con Visual Studio Code será mucho más eficiente y personalizada. Recuerda que la clave está en elegir las herramientas adecuadas para tu flujo de trabajo. Si sigues estos pasos, estarás listo para programar de manera más organizada y productiva.